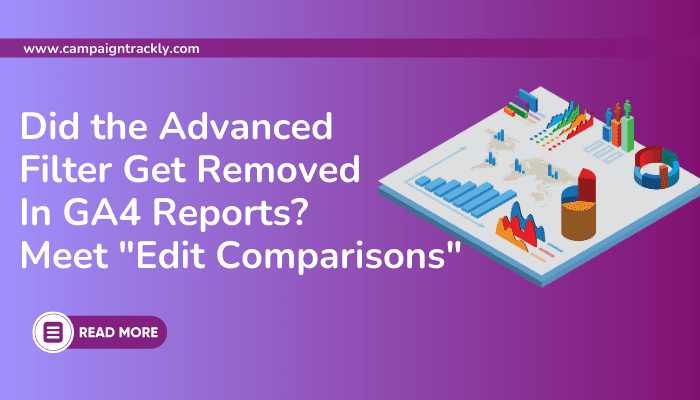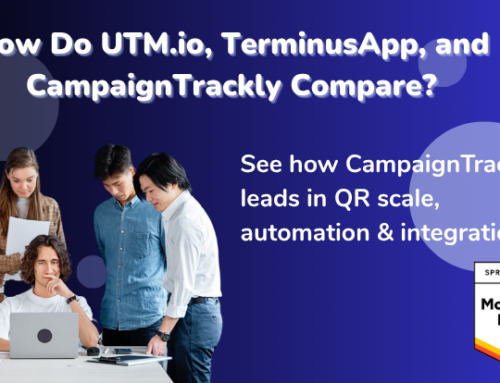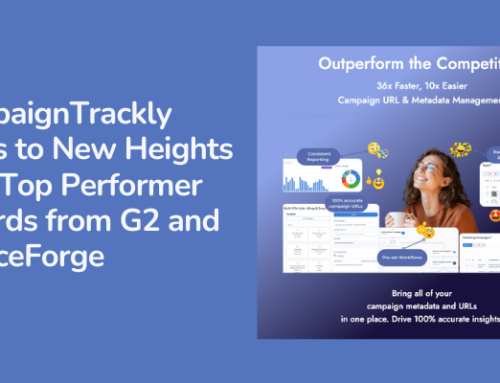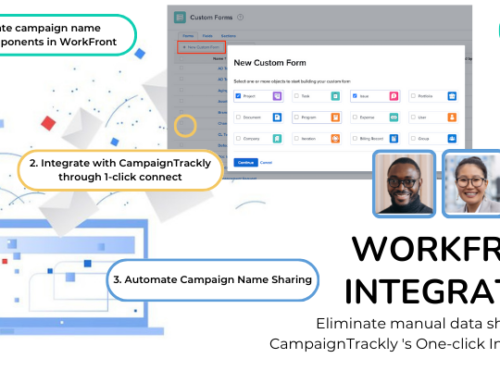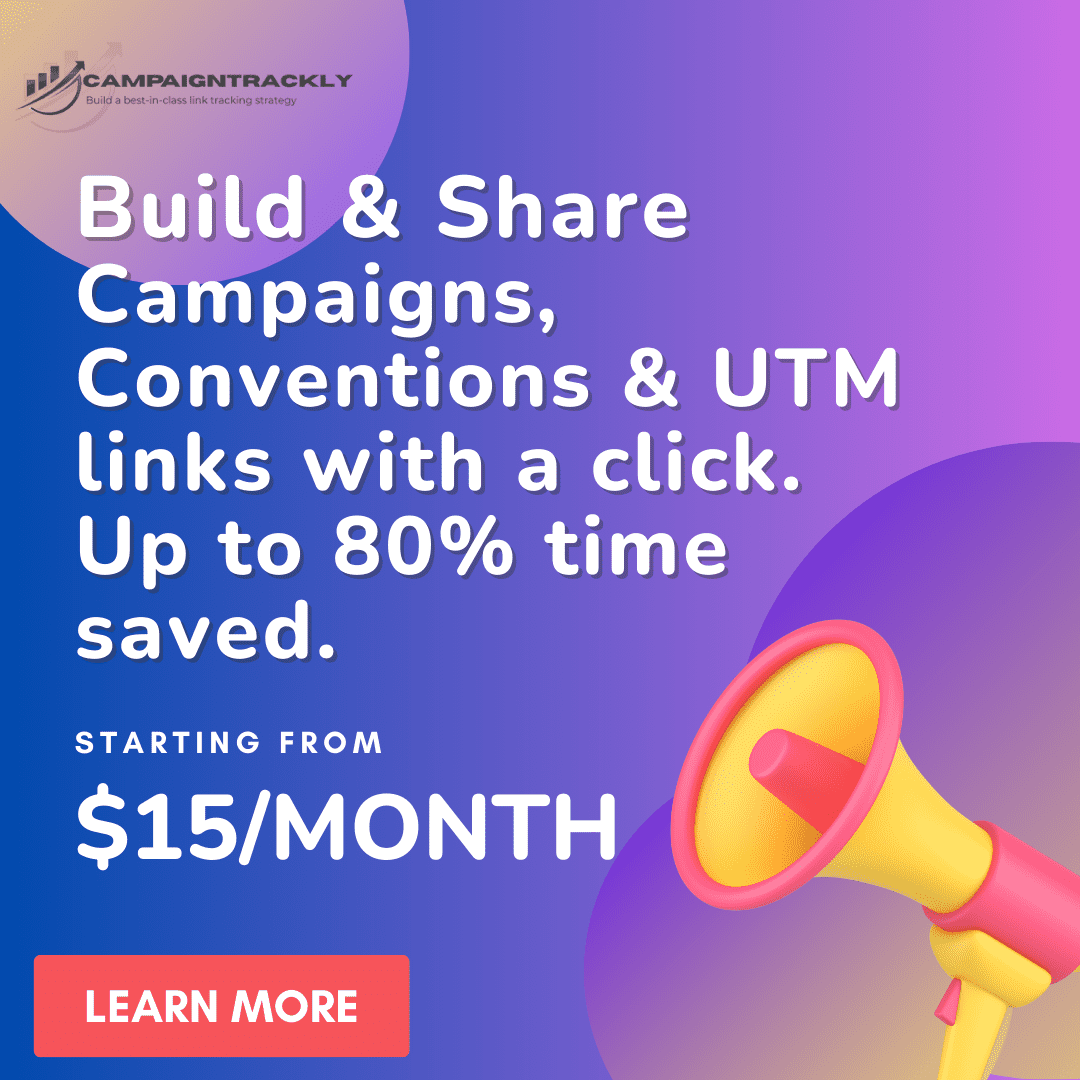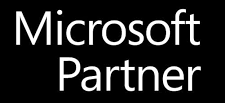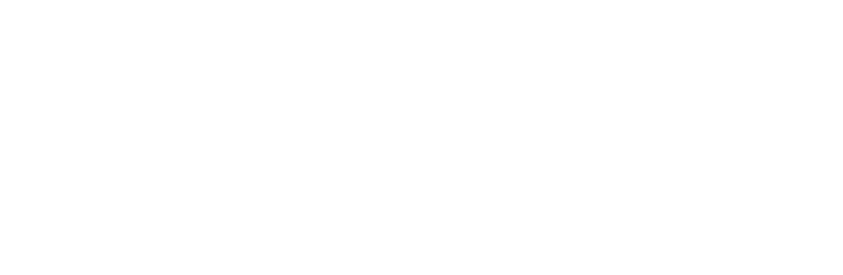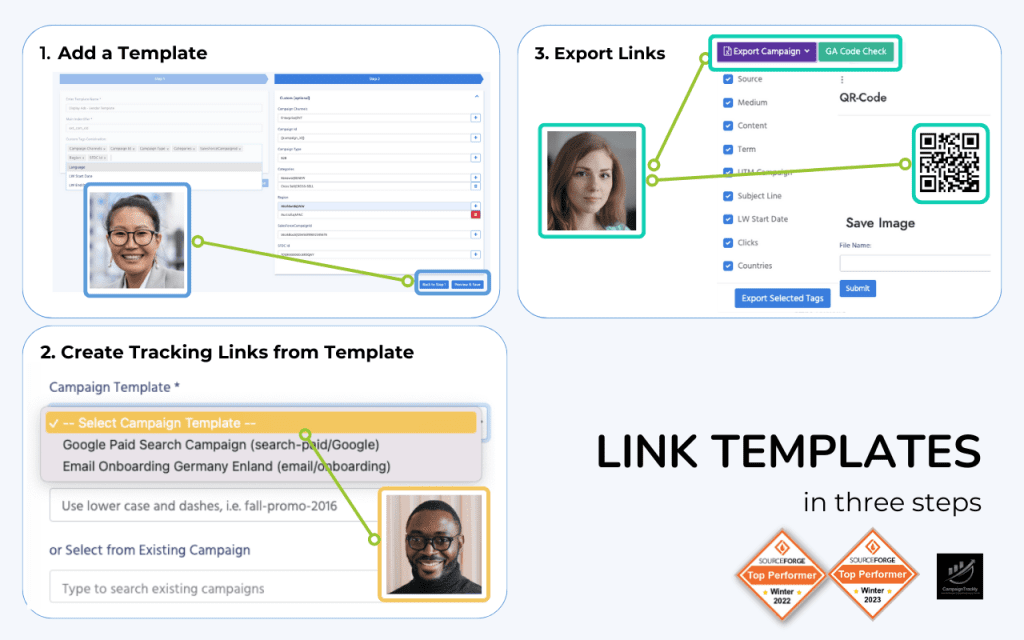Wondering Where to Find the GA Advanced Filter in GA4 Reports?
If you are like me, you probably used this feature – the GA advanced filter, which was easily found on top of each Universal Analytics Google report – a lot.
It was an option you could use to easily and quickly focus only on a certain dimension value(s) of interest in your reporting. So now you are wondering whether it is still here and where you can find it in the new GA4.
How the Advanced Dimension/Metric Filter Was Used In the Old GA
On top of our favorite old GA reports, there was always the search option, and next to it – my favorite “Advanced” dimension or metric filtering link.
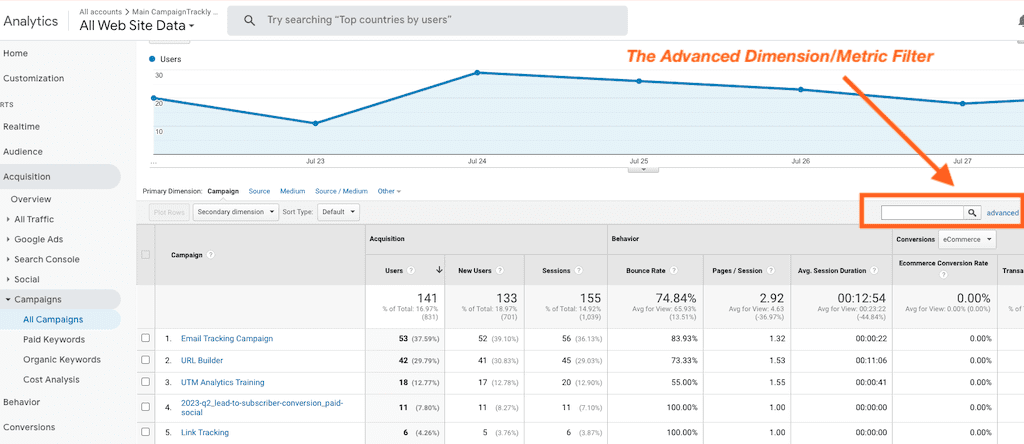
Example of Using the GA Advanced Filter In the All Campaigns Report
If you are used to looking at your Acquisition>Campaigns reports on a weekly basis, any time you would want to have a quick and easy way to filter your Campaign dimension on certain values – you would use the advanced option.
For example, if I want to remove from my view the “Link Tracking” campaign – features on the image below, I would go to to the “advanced” filter and set it up to be “excluded” from my view.
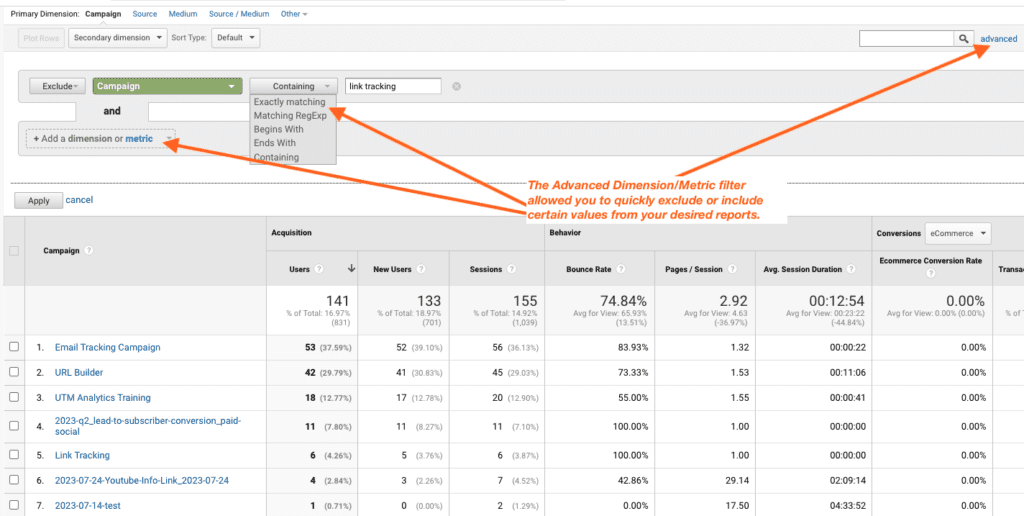
More GA Advanced Filter Uses
There are many reasons why you would want to use the advanced filter. One of them is when we want to exclude certain cities from our All Pages report or only view visits from a select city.
In the example below, I used the good old filter to focus in my report on only one city – Princeton, NL.
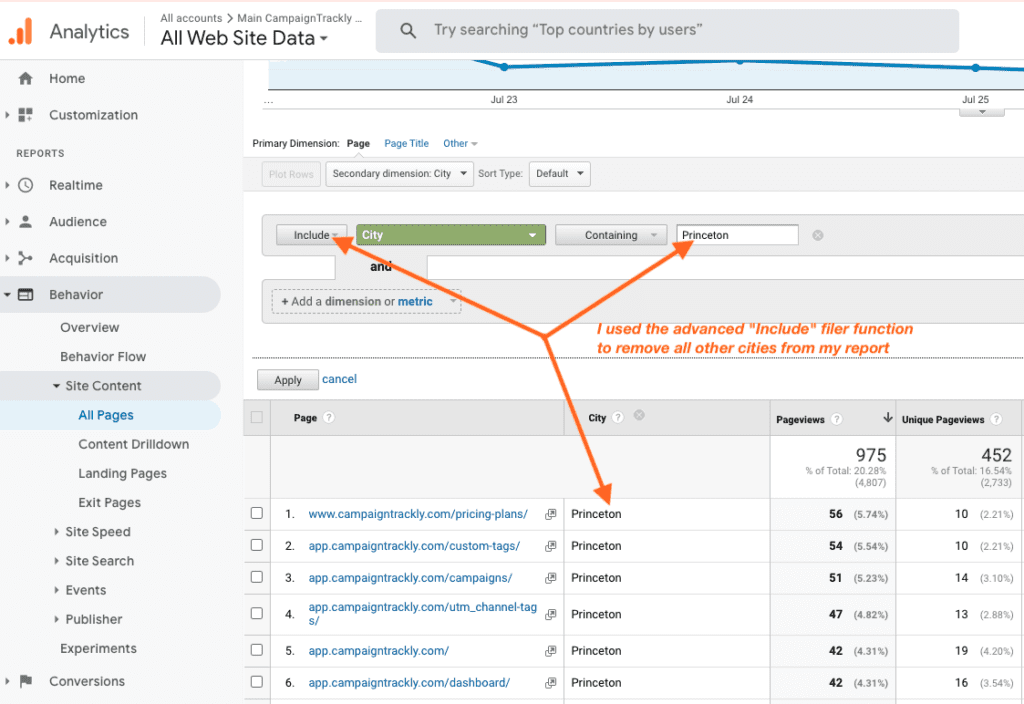
So Where Is the Advanced Filter In The New #GA4?
In the new Google Analytics platform, the advanced filter has been renamed to “Edit Comparisons” and is now at the top right of our reports.
Watch Our Live Stream on Finding the Advanced Filer in GA4 Here:
The Advanced Filter is Now Called “Edit Comparisons”
If you want to exclude or include a city, like you did before, all you need to do is click the icon to open up your options as a side bar:
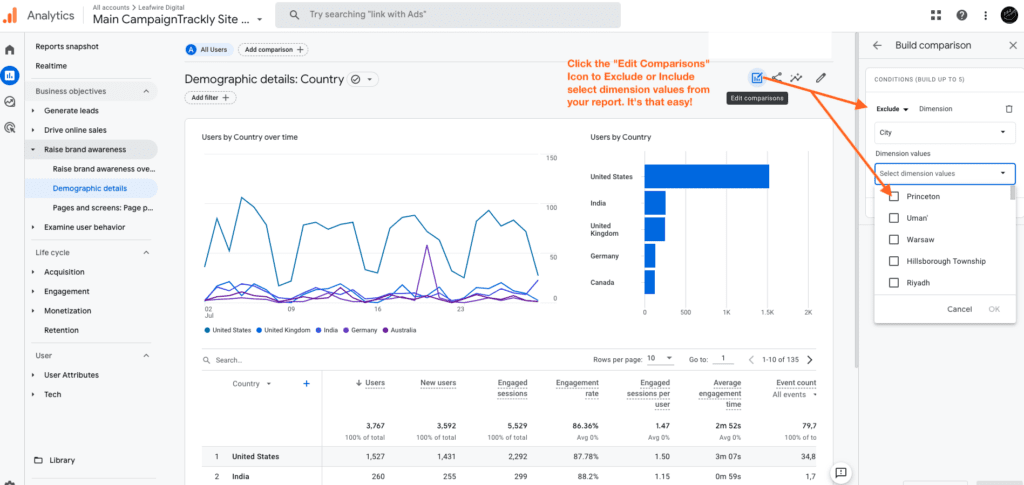
The Advanced Filter is Now Called “Edit Comparisons”
If you want to exclude or include a city, like you did before, all you need to do is click the icon to open up your options as a side bar:
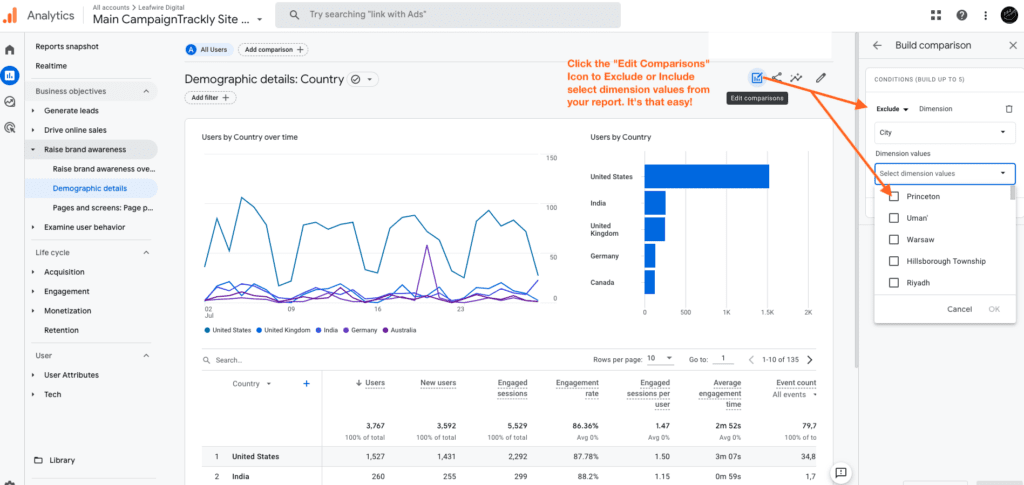
The Pros of This New Updated Function
Remember how before, if you wanted to include multiple values in your advanced filter, you had to resort to some special sequence of code to add your values. Otherwise the filter would not work?
Much More User Friendly
Well now everything is much more user friendly – just click to select all the values you want to view or exclude using the friendly drop down multiple checkbox option. No more special codes.
You can Add Up to 5 Conditions Per Dimension to Choose From
Your report will actually let you add conditions to the dimension of choice you are reviewing. You can add up to five. All this is done with just a few clicks. If you are looking at the “City” dimension, click the blue “+” icon to “Add new condition”. It’s that simple.
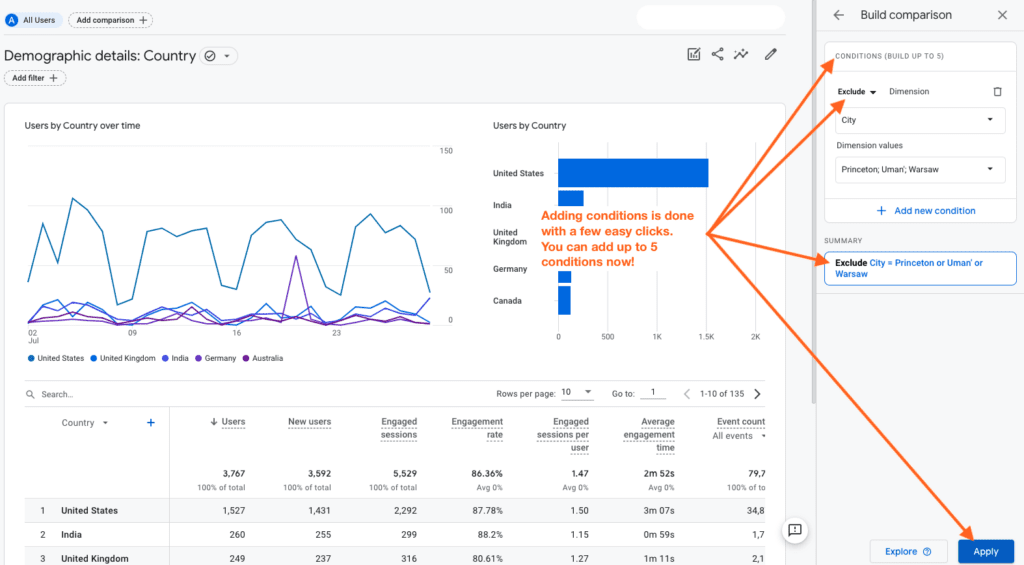
You can Actually Compare Different Dimensions in One Report
Your report will actually show you comparisons for each of the dimensions you choose. In the image below, for example, I can see the total users with all cities included versus the total users when I am excluding 3 key cities.
If you want to focus only on the users without the 3 cities included, you can remove “All users” – this is really a great and easy way to build segment reports in no time.
You can also easily remove extra dimensions with a click!
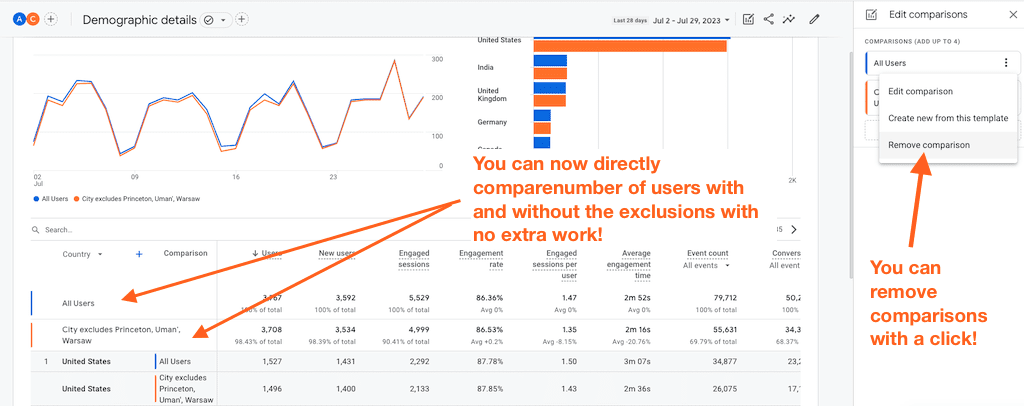
You Can Save Multiple Customized Versions Of Your Report With a Single Click!
To save your customized report, just click on the “Explore” button. You will be taken to the Explore dashboard with your report already built for you!
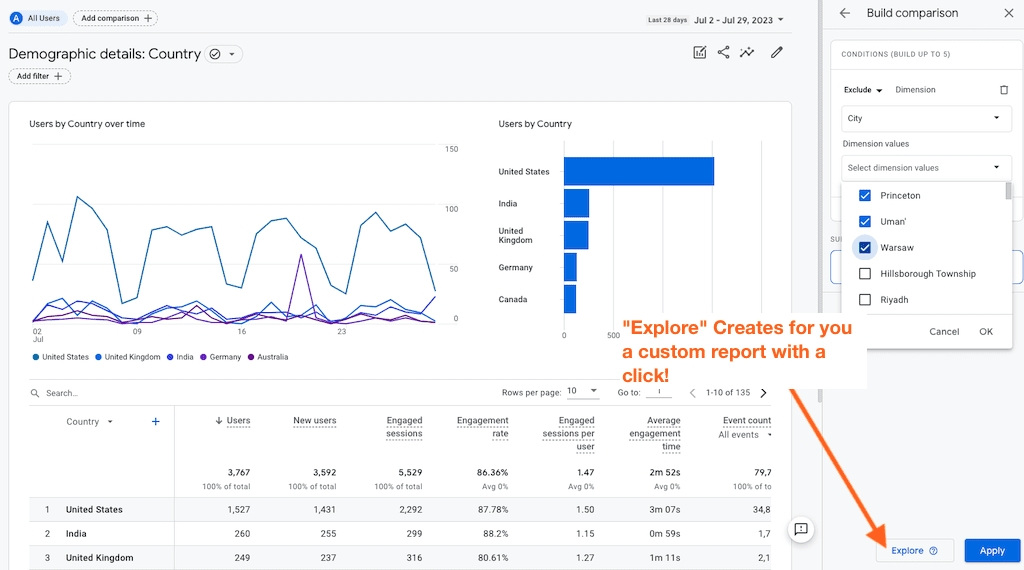
Just Add a Name to Your New Report and You Are All Set
You will need to add a name to your report and save it to be able to find it in the “Explore” section of your Google Analytics 4 platform. But everything is super easy!
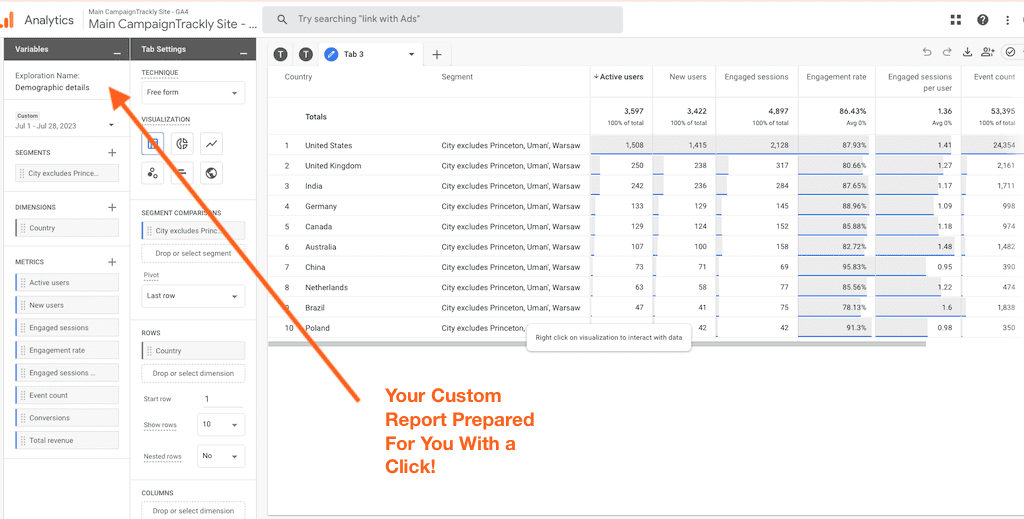
Conclusion
In conclusion – I am honestly not feeling one bit nostalgic about the Universal GA platform. the new GA4 not only is closer in terms of alignment to my business needs when it comes to reporting. It also enables me to do so much more with its new friendly features.
Even this Advanced filtering option is now much better, easier to user, and offers so much more insights – out of the box.