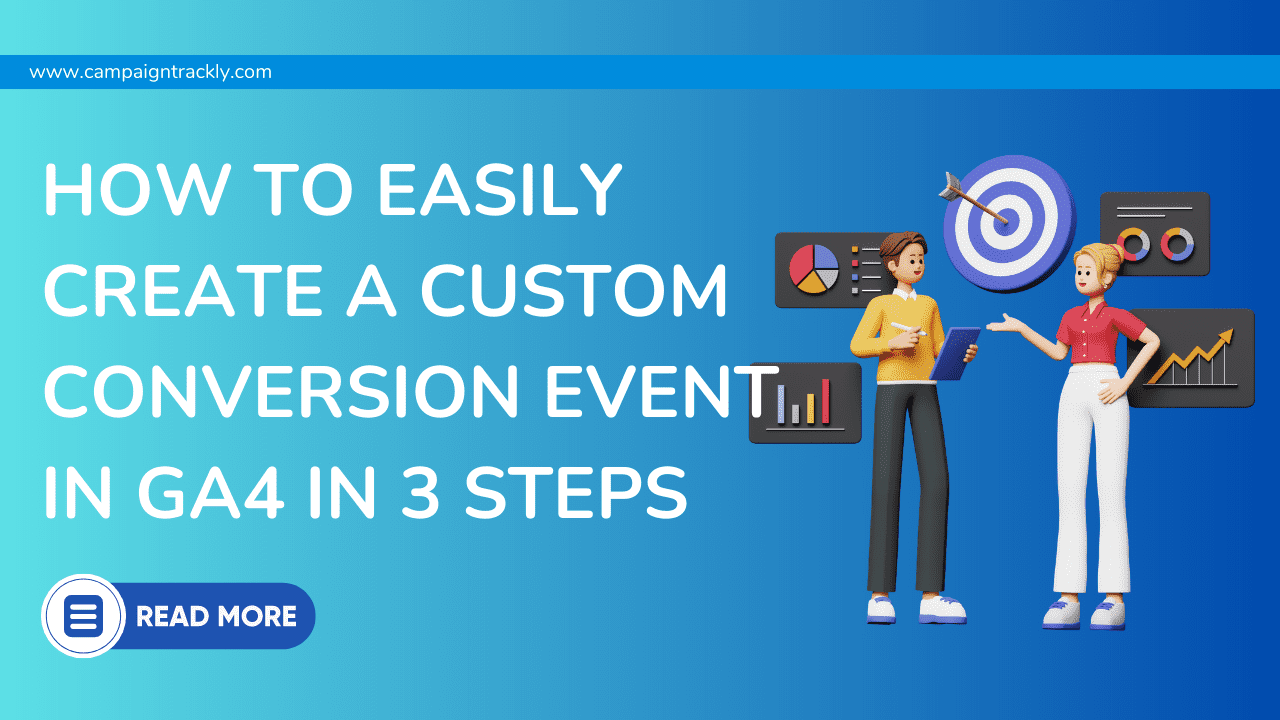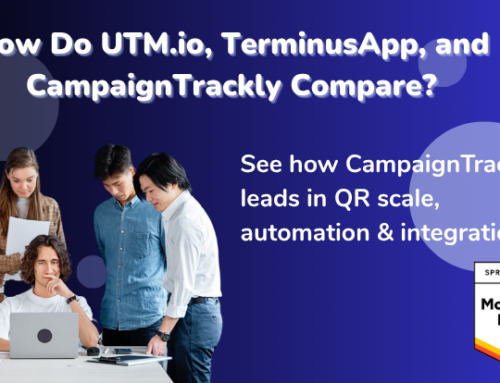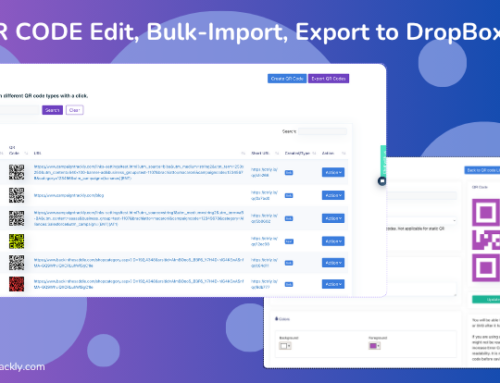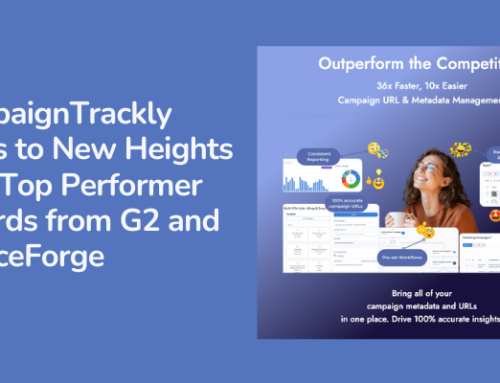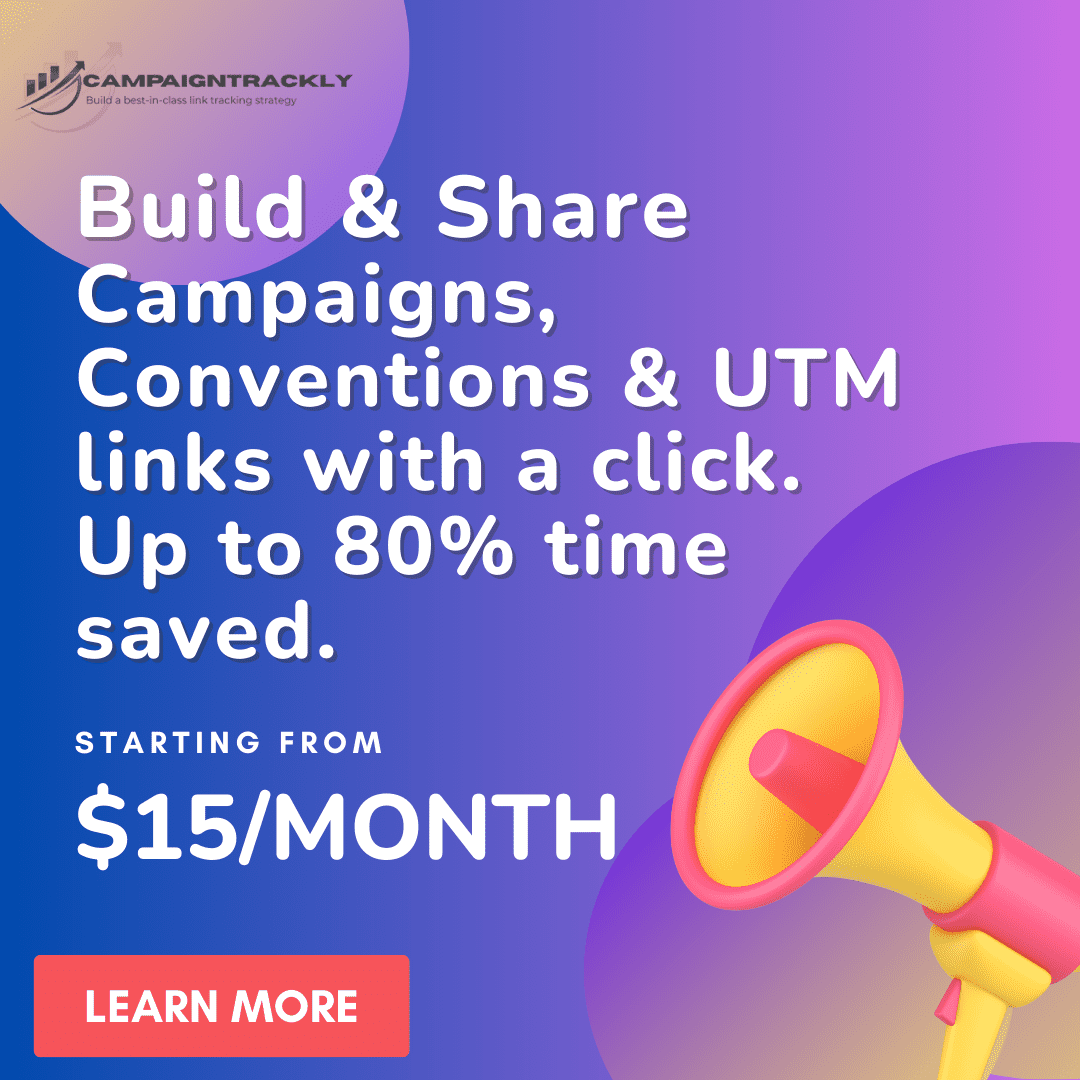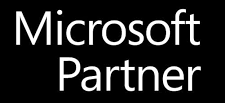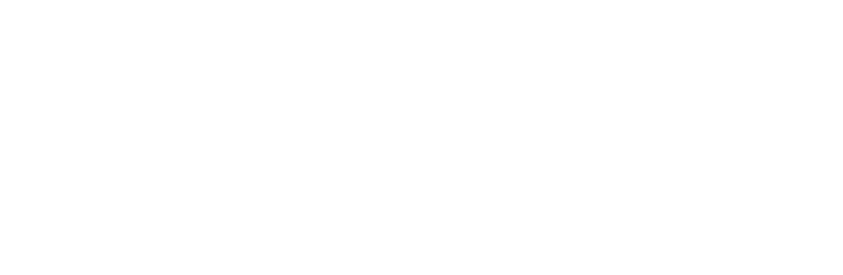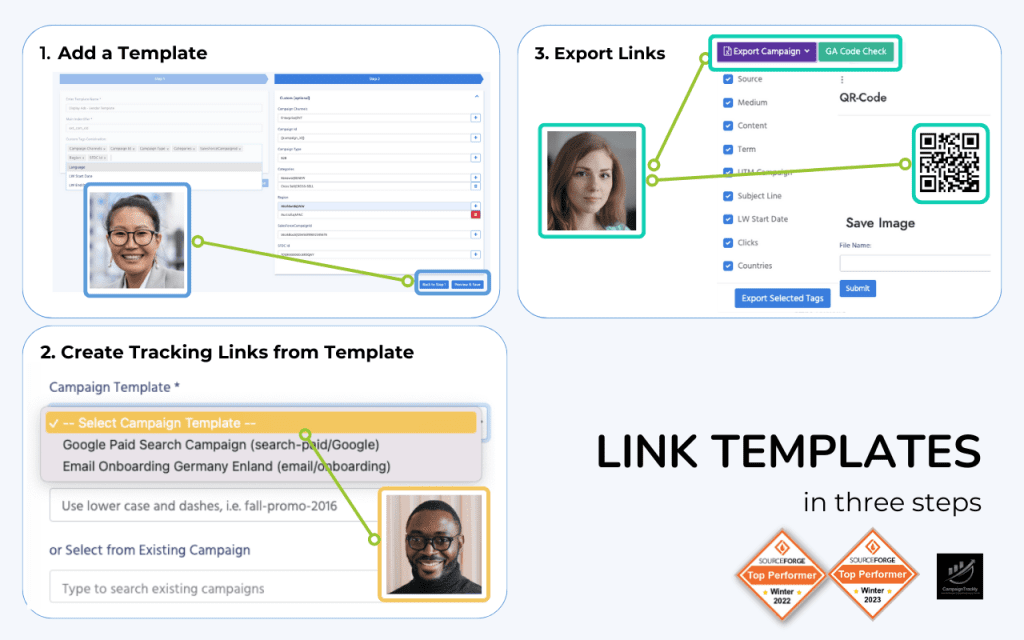Creating a Conversion Goal in GA4 is actually very easy. Once someone tells you how to do it.
GA4 has been a bit of a mystery for a lot of people. And conversion goal set up is no exception. But, like most marketers and digital technologists our there, I try to learn how to leverage it every single day, staying focused on the positives that come with it – so much more insights, so much more custom dimensions, and so much more good stuff that can help us drive more leads and sales.
1. How Not To Set Up Your Conversion Goal
One of the key conundrums for me was how to migrate or recreate my Conversion Goals from my old Universal Analytics into GA4.
Below is my first take on the process – which was obviously completely wrong.
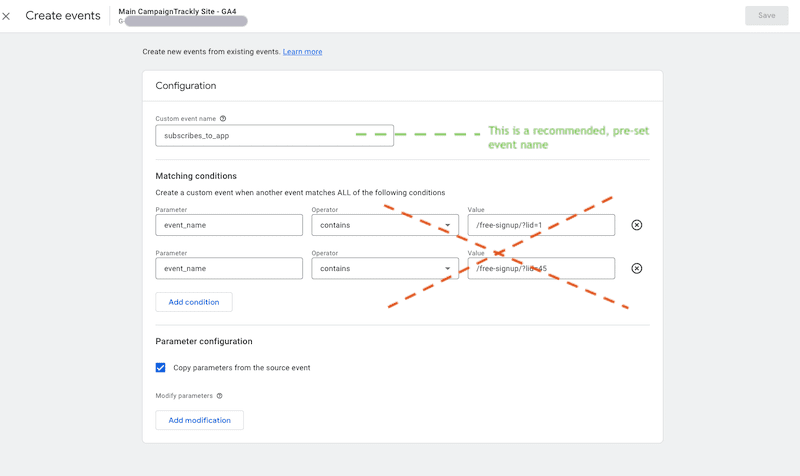
2. What Went Wrong
- I did not know that GA4 has a group of pre-made goal conversions for you, set up as “conversion events”.
- You get a large set of ready-to-use “recommended” events here.
- You also have the option to create a large number of custom events. But you should try to leverage the recommended ones when you do that, as the process will really make your life infinitely easier. The recommended events collect automatically a lot of data and can be used in a ton of useful reports.
- What did I do wrong? I went straight for the Custom event without understanding what parameter and operator mean. And I set it up incorrectly.
3. Let’s Reference How It Was Done in Good Old Universal Analytics
So in Universal Analytics, we had to click the “Goals” in the admin menu and we could select different types of goals, my easiest one being the “Destination” goal. You could set it up in 3 simple steps, and things looked quite intuitive based on the neat little wizard.
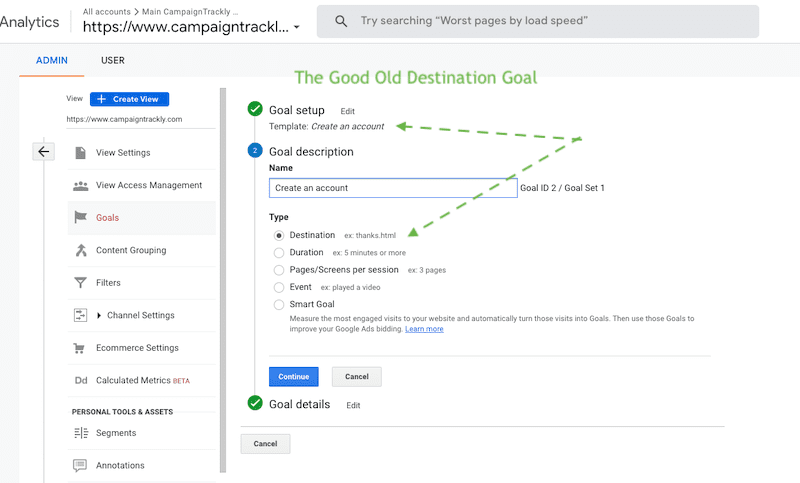
4. How To Do It Right In the New GA4 Platform
1. First, let me identify what I am trying to measure:
I am trying to capture every time when someones fills out a registration form to create a FREE trial account with our app. So I want to record the visits on the “Registration Success” page for that.
2. I need to check if there is a “recommended” event for sign up – there sure is.
I will use the “sign_up” event for this specific purpose. It is pre-set and is available from the “Custom event name” field available at the top of the form shown in the image below. To see the pre-set event names, click inside the field.
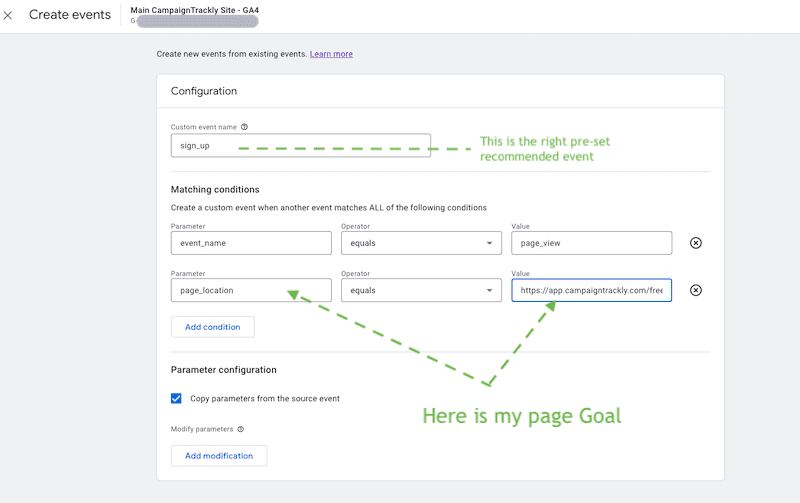
3. I need to set up my Goal in these 3 easy steps.
- I need to put “event_name” in the first parameter box and define it as equal to “page_view”. This means that my conversion goal is based on users actually visiting a page. “Page_view” replaces the “destination” component in our old universal setup.
- I need to fill out a second parameter, called “page_location”, which essentially defines the web URL address of the page.
- And now I have to hit “Save”, and that’s it. I am done. It was really very simple.
4. Last but not least – making sure GA4 knows about my new conversion goal
- I need to tell GA4 that I have a new conversion that needs to be recorded by going to the “Conversions” tab in the admin console and typing the name of my conversion once I hit the “New Conversion event” button.
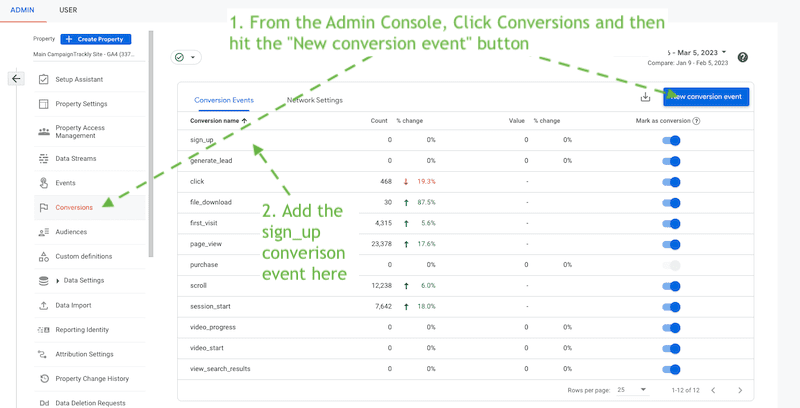
5. How Do I Go About Setting Up Other Conversion Goals
If users fill out forms to download a marketing document or to sign up for an event, you can use the “generate_lead” recommended event to set up your Conversion Goals in GA 4. In the image below, I am using “contains” instead of “is equal to”, because I have multiple “Thank you” pages.
Needless to say, if it is a Conversion, it must always be added to your other conversions, to make sure GA4 is recording everything.
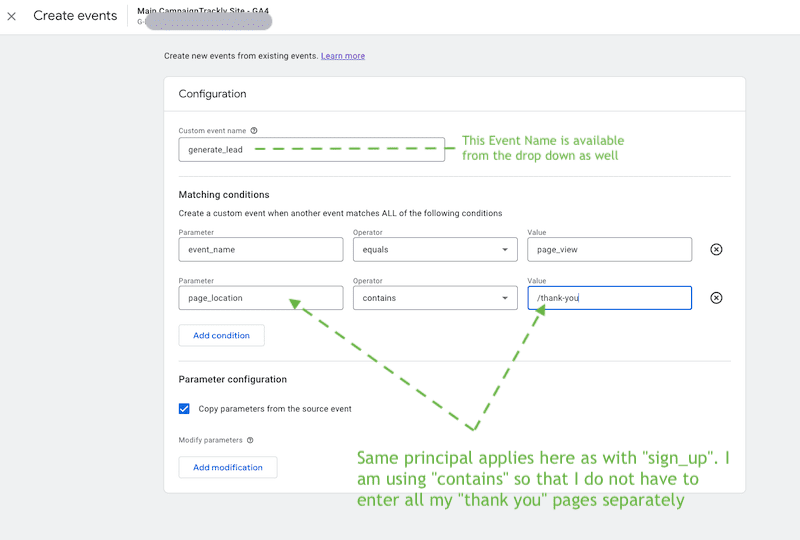
6. How Do I Get To This Event Configuration Page In The First Place
You will need to have admin access to GA 4. The way to access this page is as follows:
- Click on the Admin button to be taken to your administrative console
- From the Column on the left, which starts with “Setup Assistant”, find the “Events” menu and click on it.
- Click the “Create Event” button to be taken to a configuration popup just like the one shown in the image above.
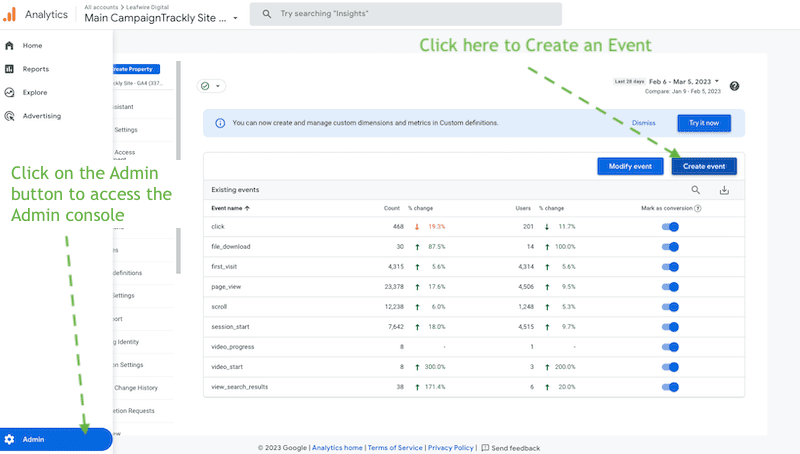
7. Let’s Make Sure We Configured It Correctly
All is well that ends well. Let’s check that what we configured works. I will use the “generate_lead” Conversion Goal/Custom Event to test if my set up works.
To recap what I set up so far:
- I created generate_lead in GA 4 as a custom event to replace my Universal GA “destination” Goal, where I was capturing all my “thank you” pages.
- I then added it to my GA 4 conversions to ensure that the new platform records everything.
Now I need to go to one of my Thank you pages and go to my GA 4 platform >Realtime Reports.
In the Events report section, I need to look up if “generate_lead” is showing that I am currently on that page. Indeed, the visit is being recorded, I confirmed that everything works – as can be seen from the image below. Great.
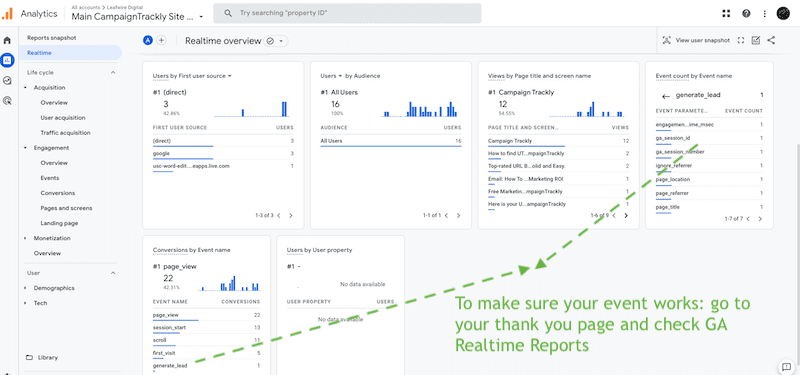
Conclusion
In this short blog I showed you how to set Goal Conversions, also known in GA4 as “Custom events”. Old Universal analytics gave you the option to have destination, time, pages/screen, events, and smart goals.
With GA4, everything is events. And there are a lot of them.