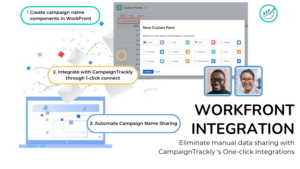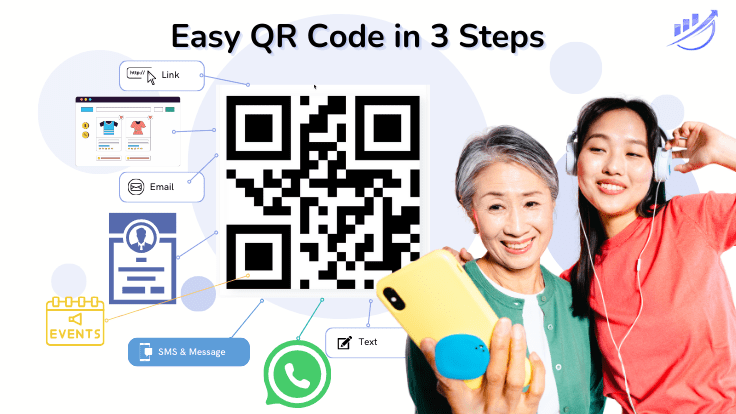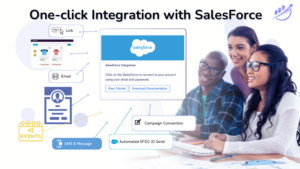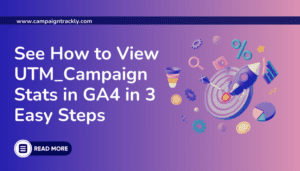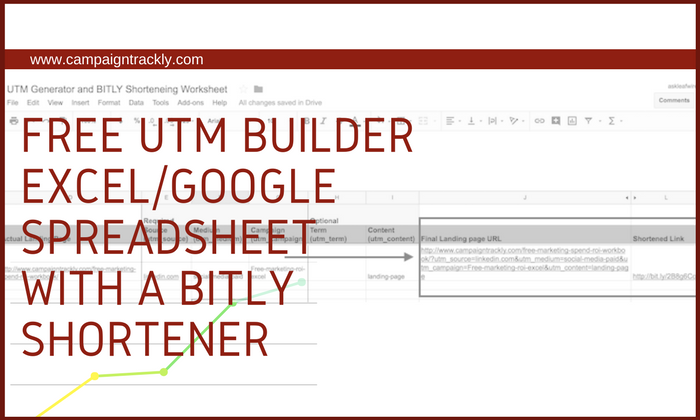
FREE UTM Builder Spreadsheet for Excel or Google with a Bitly Shortener
Our Free UTM Builder Spreadsheet blog post, shows you how to quickly build your own UTM Builder Excel or Google spreadsheet automated with a Bitly shortener.
New Update:
We have a Fully Automated Excel UTM Builder + Chat GPT Version available here for you to try:
What you will need to make this UTM Builder Excel/Google spreadsheet work:
- An account with Bitly.
- A generic access token, which you generate within your Settings in Bitly. This is a sort of a password that you can use to connect your spreadsheet with your Bitly application. It’s best to keep it away from prying eyes:) for security reasons.
- A Google spreadsheet, like the one I have here – I have reviewed multiple spreadsheets available out there, and this one by far seems the easiest and most comprehensive to use. You can copy it and save as your own so you can edit it.
Google documents are available for free to all users who have a Google account. You can access Google docs at any time here.
How to organize all your ingredients – a step-by-step guide:
- Create a Bitly account. Just fill out a simple online form and verify your email – and you are good to go. Once you login to your Bitly dashboard, go to Settings to access your Generic Access Token, available right under Security – see the image below.
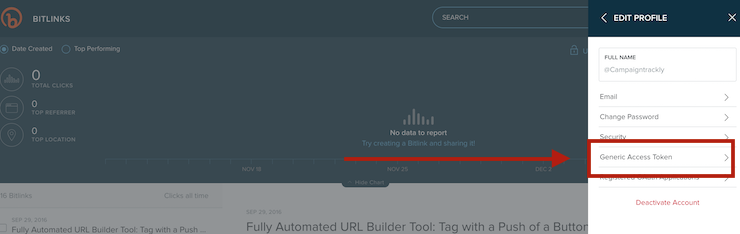
2. You will be asked to enter your password before you can get your token. Once you generate it, you can copy it, so that you can paste it in your Google spreadsheet.
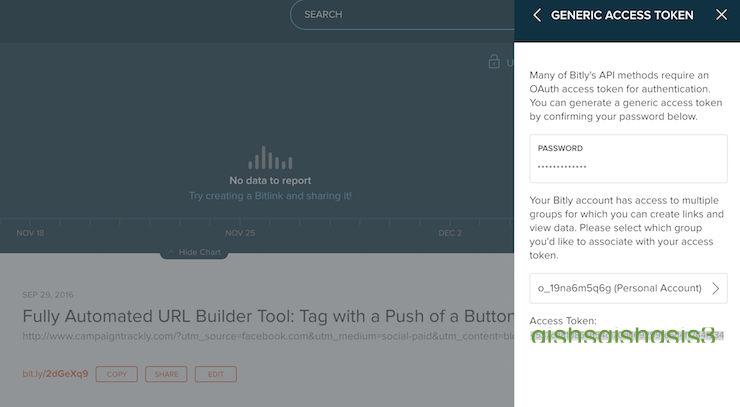
3. Build your own Google spreadsheet and connect it with your Bitly application by using these instructions here. It is a fairly easy and simple process to follow – I used it to enable my spreadsheet to work effectively. See the instructions here.
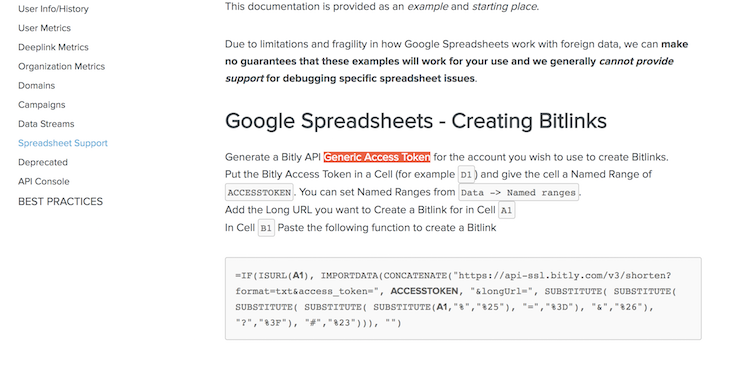
3A. Or, just simply copy the sheet that I am sharing with you and save as your own, so you can edit and augment as you want – it is available here. Just try and click File>Download as… and save it to your desktop, which would enable you to then upload on your own Google drive.
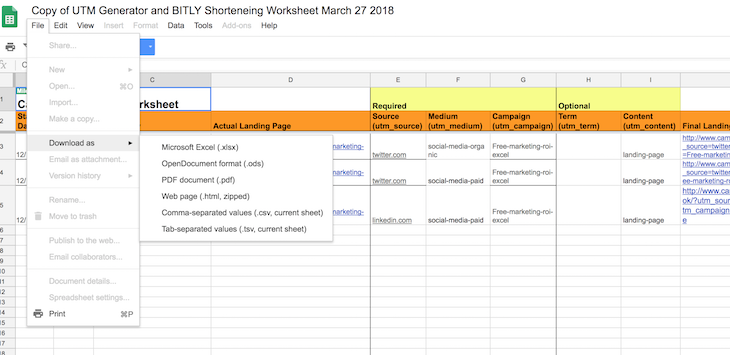
I have received quite a few requests to give people access to the spreadsheet in the past. I ended up not recognizing the file after everyone who could edit it left their bits and pieces on it, scripts got disabled as well, haha…:). So from now onwards I won’t be able to give anyone editing access.:), apologies. If you experience any difficulties adopting the document, just email me at milena@campaign-trackly.com and I will be happy to help you out.
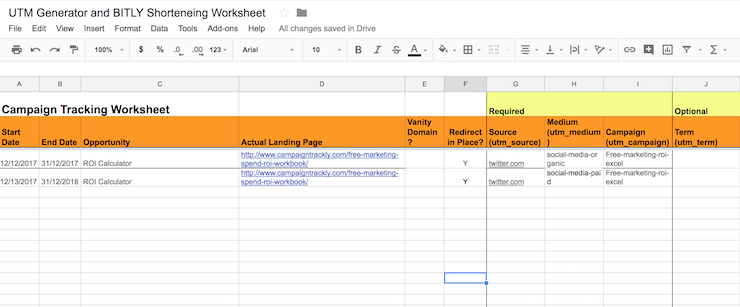
4. The spreadsheet has 2 tabs – the first one is called Campaigns, and the second one – Bitly Info. This is where you will need to paste the Generic Access Token that you copied from your Bitly Settings. Open the tab and paste your token in cell A7, as shown below.
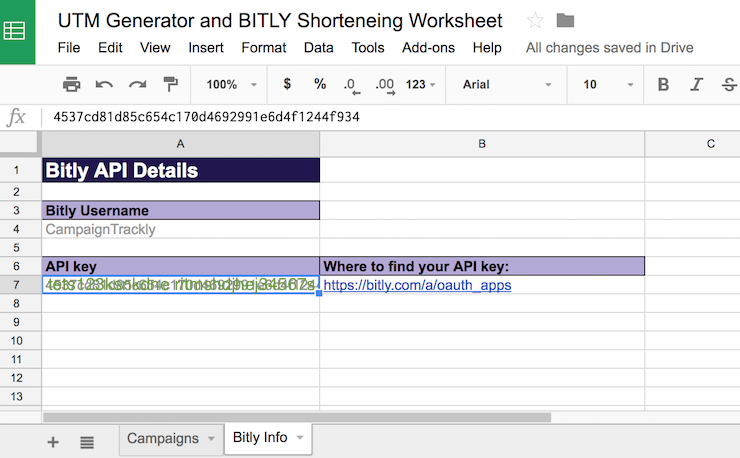
5. And now for the final and most exciting step of the exercise – go back to the Campaigns tab of the sheet and start entering your information.
- First, provide the start and end dates for your campaign.
- Then define your opportunity/offer.
- Next, enter the website link to your landing page, along with the UTM tracking parameters that you need to track. As you can see, you have to enter at least three UTM tags or codes to be able to track your campaign effectively.
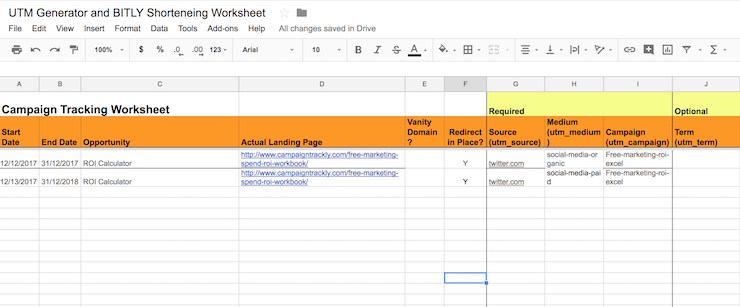
6. The spreadsheet should automatically create for you your long tracking link, as well as your Bitly shortened url!
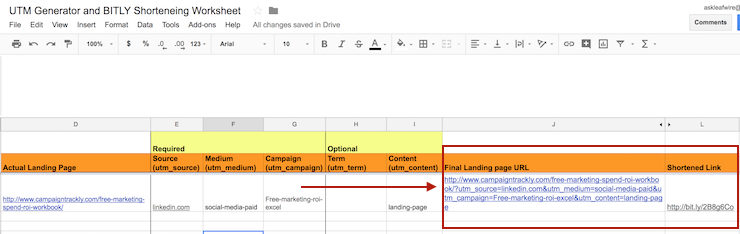
If you want to convert your Google spreadsheet into an Excel file, just go to File and select Download as Microsoft Excel, so you can share your final tracking URLs with your co-workers and stakeholders.
And that’s all – hopefully, this post was useful. If you are looking to get more functionality and better automation and visibility when tracking the performance of your campaigns, I recommend that you try the CampaignTrackly App. It is a comprehensive all-in-one UTM builder, tracking link generator and Bitly shortener, featuring over 20 automation features, including campaign and reporting dashboards, and tagging templates that can help you establish tracking conventions and reduce errors.